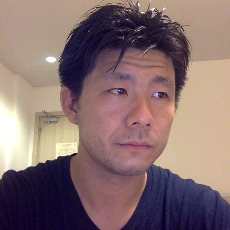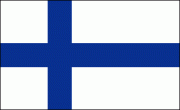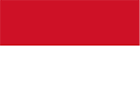TOP/海外インターン体験談(タイモブログ)を読む/インドの体験談:俺氏、猛省の末、タスク管理シートを作る
俺氏、猛省の末、タスク管理シートを作る
- 2016/12/21 21:22
- インド
- 営業,社長直下
- インターン前
前職のこともあってインターン準備全般の優先順位が下がり後手後手に回って、結局渡航一ヶ月前に急いで完了させた手続きが結構ありタイモブさんにはご迷惑をおかけしたなと反省している僕です。
もともと仕事に優先順位をつけて必要に応じてタスクの進捗状況を管理するということが苦手で、社会人としては失格だけど、触れたくない案件にはなかなか着手できずに日にちが差し迫った頃ようやく重い腰を上げて作業に取りかかるといったことが往々にしてあった。今回は僕の悪い癖がインターンの準備に現れてしまったということだ。
先日、インターンオリエンテーションのためyahooコワーキングスペースLODGEを訪れ、そこで菊池さんからインターンに関する説明を受けていたんだが、僕の目標設定の確認をする段になって話しが盛り上がってきたところ、話しの流れでタイモブのインターン生の仕事ぶりについて色々伺ってきる時にインターン生が作ったタスク管理システム(Googleか何か)を見せてくれたんだ。
それを見た瞬間、心の中で「うっ なかなかやるな こいつらレベル高いわ。」と感動してしまった。菊池さんと話している時は平常を装っていたけどね、心の中めっちゃ焦ってる。もう帰りの電車の中で猛省よ! 自分で悪い癖だって気付いていることでもなかなかコンフォートゾーンを抜けられずに今までの悪習を引きずってしまうんだよね。 いや〜気付けてよかったわ。
ということで突貫でインターン準備確認シートをgoogle のスプレッドシートで作ってみたんだ。今更だけどさ。こんな感じで。

項目は、更新日、状態、期限、タスク、詳細、開始、終了、メモ、タイモブへの連絡、インターン先への連絡、GCSJapanへの連絡の11項目になっている。
状態のプルダウンメニュー、完了、未着手、実行中、中断のいずれかを選択すると更新日に日付が自動的に入る仕組みになっている。また完了と中断を選ぶと終了の項目に自動的に日付けが入り、行を灰色に塗りつぶす。
必要に応じてタスクの進捗状況や詳細が書き込めるように詳細とメモの項目を用意した。

連絡をしたかどうかの確認もプルダウンメニューを用意して"済","未","不要"の三項目を挿入した。これで大分効率的に準備が進むはずだ、定期的に表を確認しなければならないし、必要に応じてメモも追記しなければならないので面倒に感じるかもしれないが、仕事だと思ってやらないとセルフマネージメントの能力はなかなか上がらないだろう。自分に対して説教垂れてます。。。はい
このスプレッドシートのURLはこちら
一応作り方も解説しておく
1、自動で更新される日付け
これはスクリプトエディターを起動してプログラムを書かなければならない。

まずはスプレッドシート上部のグローバルメニューからツールを選択しスクリプトエディターをクリックする。

エディターが起動するとデフォルトでfunction myfunction{ }が記述されているのでそれをドラッグして以下のコードをコピペする。
function insertLastUpdated() {
var sheet = SpreadsheetApp.getActiveSheet();
var currentRow = sheet.getActiveCell().getRow();
if(currentRow>1){
sheet.getRange('A' + currentRow).setValue(new Date());
var range = sheet.getRange('B' + currentRow);
var value = range.getValue();
if(value == "完了"){
sheet.getRange('G' + currentRow).setValue(new Date());
}else if (value == "中断"){
sheet.getRange('G' + currentRow).setValue(new Date());
}else{
sheet.getRange('G' + currentRow).setValue('');
}
}
}
ちなみに日付けを表示する列を変えたい場合は黄色でマーキングしたアルファベットを変更する。「A」は「更新日」「G」は「終了日」だ。スプレッドシートで確認してほしい。「G」は3カ所変更する必要がある。
エディターにコードをコピペしたら「Run」(実行)をクリック。
「プロジェクトを実行するには、先に保存する必要があります。今すぐ保存しますか?」と表示されるので「はい」を選択。続いて「新しいプロジェクト名を入力してください」と表示されるので適当な名前を入力する。
「承認が必要です」と表示されたら「続行」を選ぶ。「○○が次の許可をリクエストしています」が続いて表示されるのでこれも「承認する」をクリック。

続いてグローバルメニューの「リソース」を選択。「all your triggers (現在のプロジェクトのトリガー)」を選択してトリガーを設定する。

イベントをプルダウンメニューから「From spreadsheet(スプレッドシートから)」、「On change(値の変更)」に変える。「保存」を押して終了。これでスプレッドシートに反映されているはずだ。
プルダウンメニューの設置方法
画像は項目「状態」のプルダウンメニュー設定。まず項目「状態」が設定されている列「B」の適当なセルをクリックする

次にグローバルメニューからDataを選択し一番下のValidation「確認」を選択。

Cell rangeでまずプルダウンメニューを反映させるセルの範囲を指定する。B列の2~15の範囲であれば、Sheet1!B2 : B15と記述する。必要に応じてタスクを書き足して行くからどこまでプルダウンメニーが必要かわからないというときは、B15をB1000と変えるとB列は全てプルダウンメニューになる。
Criteria でプルダウンメニューの項目を追加する。List of itemsを選びそれぞれ追加したい項目をカンマで区切って入力する。カンマは半角で入力しなければならない。Criteria以下の項目はデフォルトで特に変える必要はないので、「保存」をクリック。
「開始」の項目にカレンダーを選べるようにする
設定方法は途中までプルダウンメニューと同じ。まず「開始」の項目にあたるF列上で適当なセルをクリック。グローバルメニューを選択しvalidation「確認」をクリック。

値を変える場所はCell range と Criteriaだ。Cell rangeは先ほど動揺に列全体にカレンダー機能をつける場合は、Sheet!F2:F1000と記述する。Criteriaは「Date」、「is valid date」を選択し、「save」をクリックする。

カレンダー機能を設定したセルをダブルクリックするとカレンダーが表示される。日付けをクリックすると自動的にセルに日付けが記載される。
プルダウンメニューの色分け
グローバルメニューの「format」から「Conditional formatting」を選択する

スプレッドシートの右端にフォーマットルールを設定するウィンドウが出て来る。

ここで変更する値は全部で3つだ。セルの範囲指定、フォーマットするセルの値の指定、フォーマットのスタイルの設定だ。セルの範囲指定は先ほどのプルダウンメニューを設定したときのセルの範囲指定の値を入力する。色を入れる項目を指定するには"Text is exactly"を選択して色を変えたい項目を入力する。
フォーマットスタイルで色を変更する。デフォルトには幾つか決まった色が登録されている。自分の好みの色を指定したい場合はバケツのアイコンをクリックしてパレットを開き適当な色を選ぶ。

このようにして項目の色分けは項目ごとにフォーマットルールを追加する。
基本的な設定方法について解説してきたが、そんなに難しくないよな? 簡単なので是非作ってみてくれ。タイモブのインターン生諸君、今度是非君たちのgoogleで作ったタスク管理のシステムの作り方を僕に教えてくれ! いや 教えてください。。。
YUお気に入り登録数:0
関連海外インターン体験談(タイモブログ)

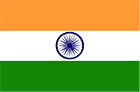
2025.04.19 鈴木雅也さん
【海外インターン参加者インタビュー】未知にワクワクしなが...
職種

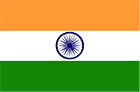
2025.04.18 M.A.さん
【海外インターン体験談】 実際に海外で働くことで得た、かけ...
職種その他

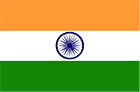
2024.11.26 奥西夏季さん
【海外インターン参加者インタビュー】現場での経験は一番に...
職種その他

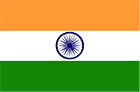
2018.01.18 ユウキ
逸脱行動者と言われた女性がインドで学習塾を立ち上げるまで
職種企画・マーケティング,社長直下,その他

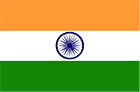
2017.02.19 ひろ@インド
【海外インターン体験談】インドでのインターン半年間の総括!
職種営業,新規事業,社長直下