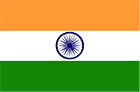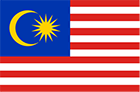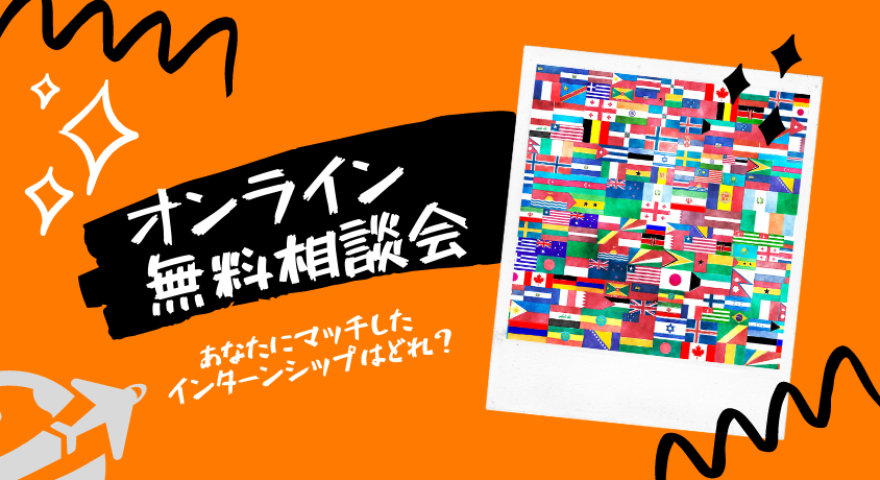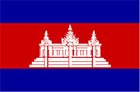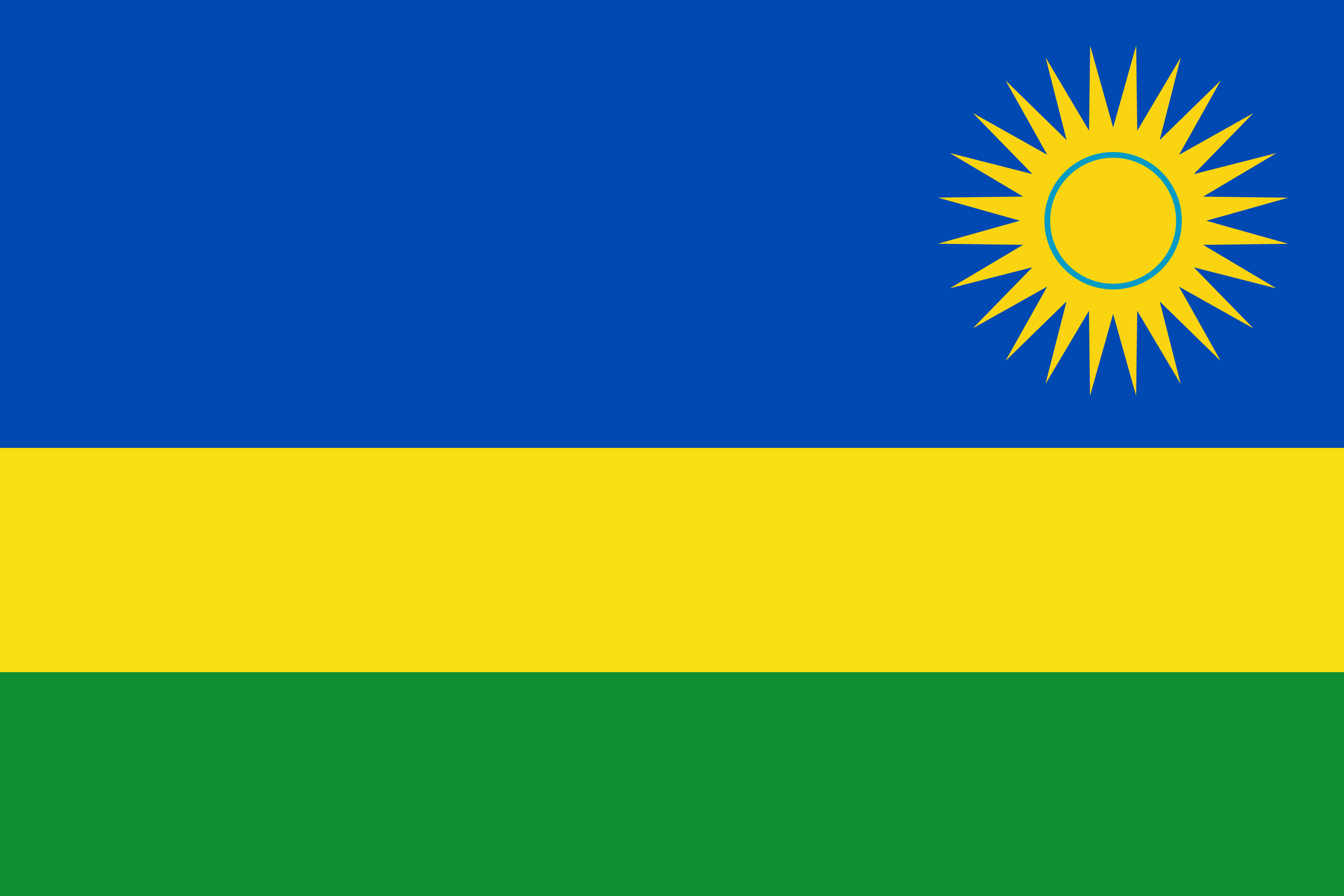タイガーモブのマイページはこう使う!プロフィール設定とブログ投稿のやり方
- 虎の知恵
タイガーモブのマイページはこう使う!プロフィール設定とブログ投稿のやり方

みなさんこんにちは!
チームタイガーモブの小川です!
今回は、具体的にどうすればプロフィールとブログを編集できるのか紹介しています。
ブログを投稿するのが始めてだという人は、こちらを参考にブログを投稿してくださいね!
◆プロフィールの書き方
①画面左の虎の画像の右下にある「編集」ボタンを押すと、プロフィール画像とニックネーム、モットーを記載できます。編集が完了したら「保存」を押してください。
ニックネームは登録しないと、「ニックネーム設定なし」と表示されてしまい誰のブログか分からなくなってしまうので、必ず記載するようにしてください!!!
②画面右の「編集する」というボタンを押すと、「関わる国」から「ひと言」までを編集することができます。編集が完了したら「保存」ボタンを押してください。
③何を記入すれば良いのか分からないときは、各項目の「?」のマークにマウスオーバーしてみてください。
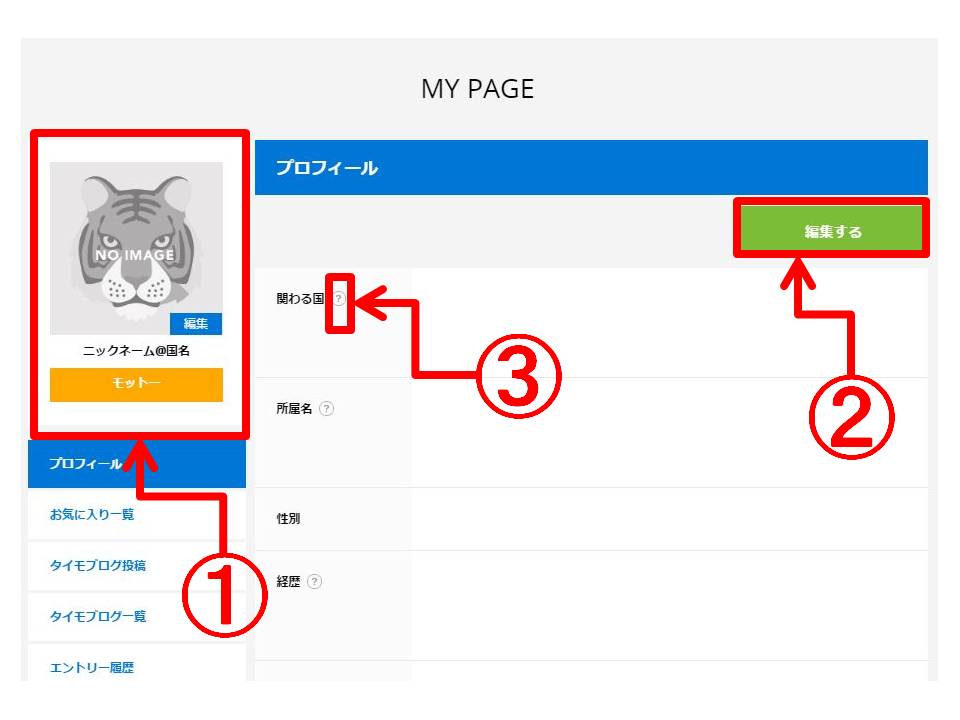
◆タイモブログ投稿の仕方
①「公開状態」に関して、ブログを公開する際は「公開」を選択してください。こちらが承認でき次第公開します。
公開状態にしないと、こちらで承認ができませんのでご注意ください!!!
②「日付」から「本文」まで記入します。必須項目は「タイトル」と「ステータス」、「地域・国」、「本文」になっています。
一覧用画像の挿入を忘れやすいので注意してください!!!挿入しないとブログの一覧画面で画像が入る部分が真っ白のままで表示されてしまいます!!!
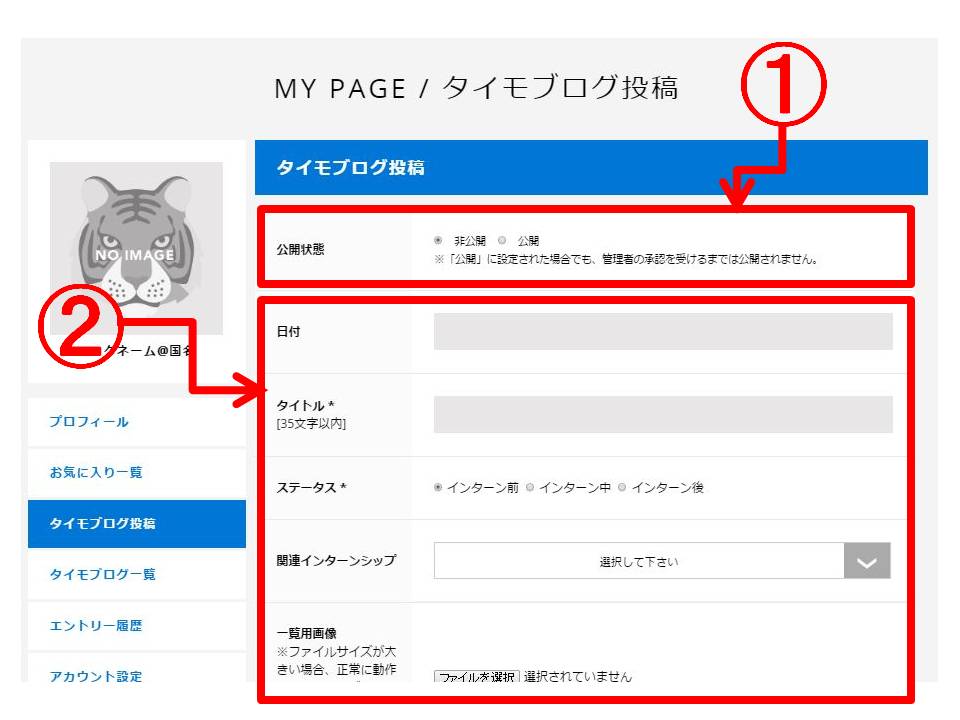
③記入が完了したら画面下の「保存」を押してください。隣の「プレビュー」ボタンでプレビューを見ることが可能です。
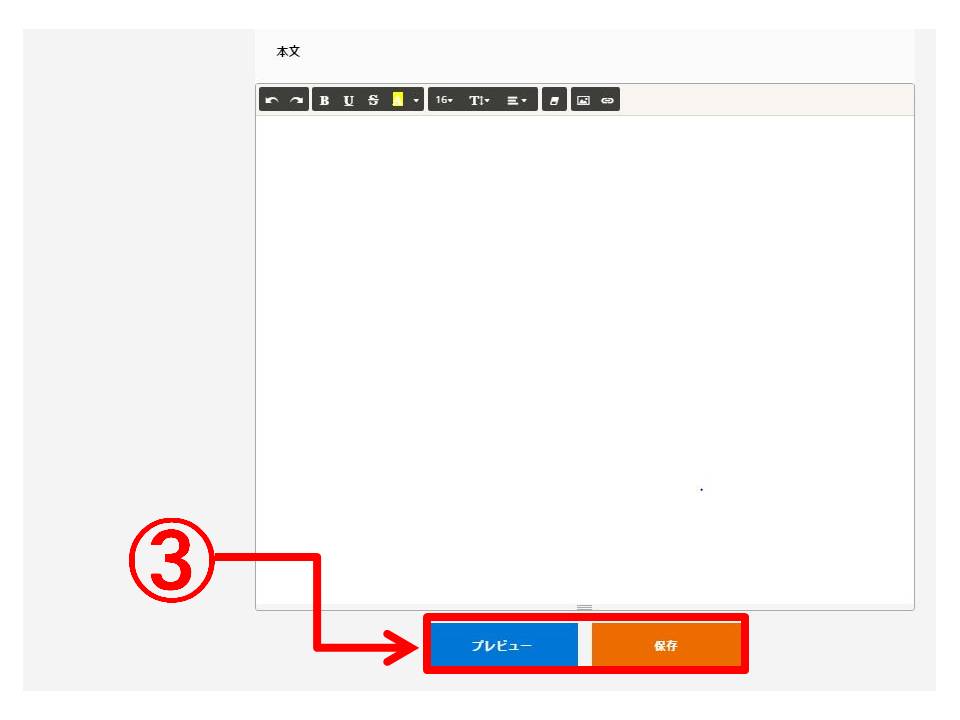
④作成したブログを編集したい場合は、「タイモブログ一覧」を選択し、編集したいブログの詳細ページを表示します。因みに、このページで公開状態(公開と承認待ち、非公開)を確認することができます。
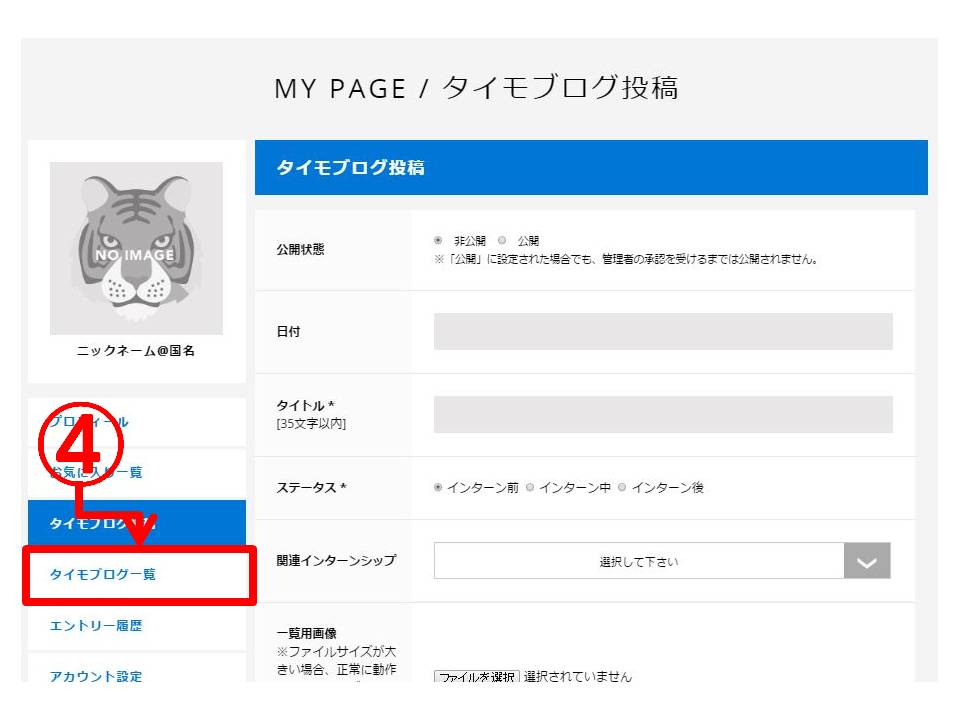
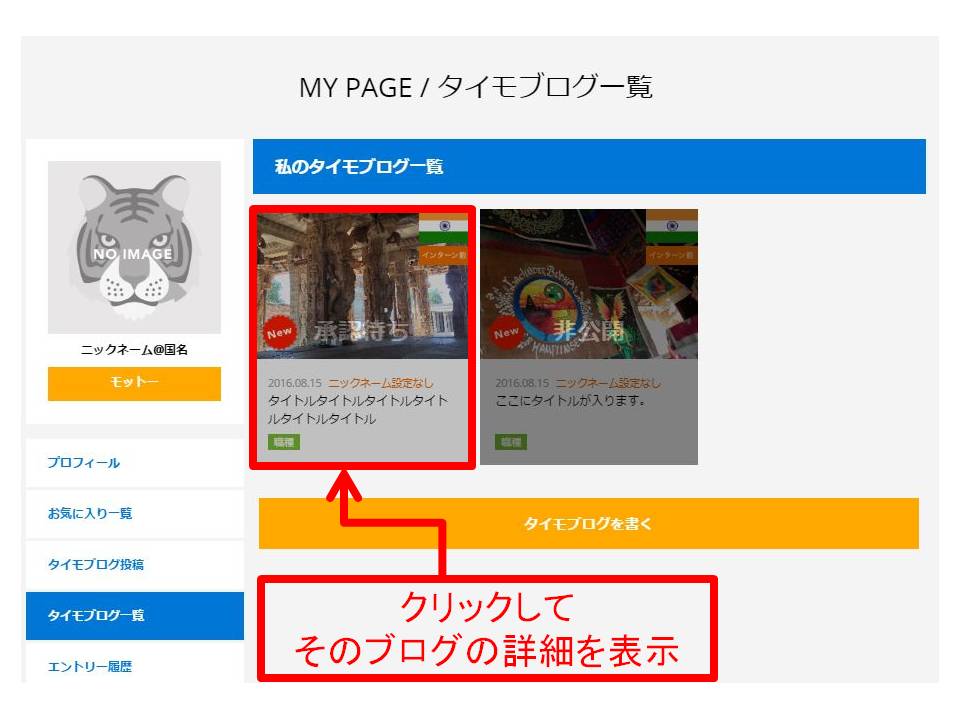
⑤するとその画面の上部に「編集」というボタンがあるので、そこから編集を行ってください。
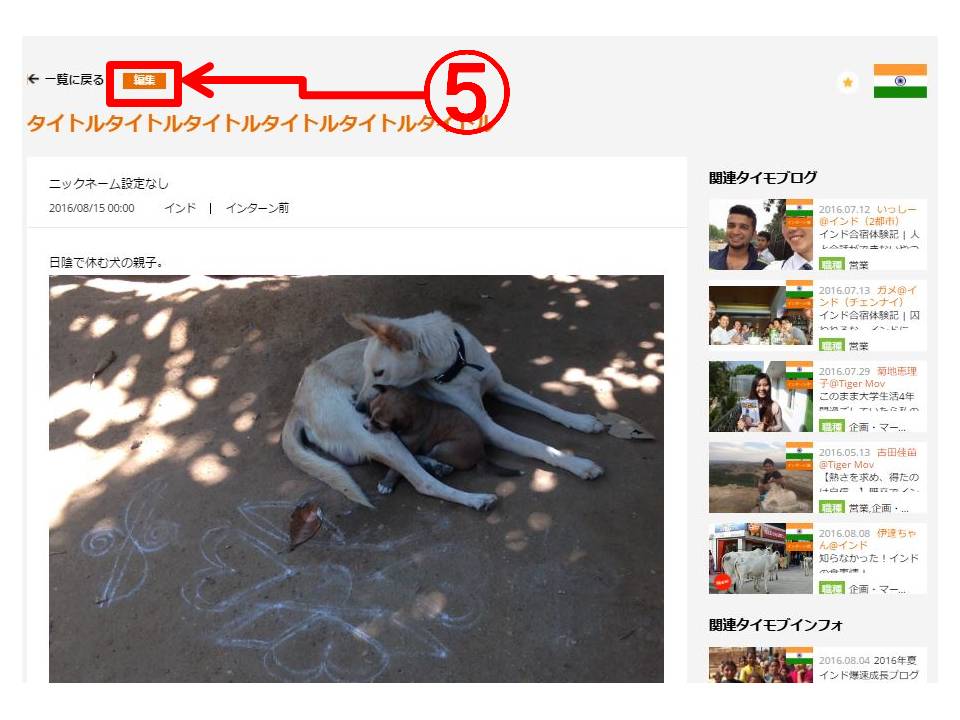
いかがでしたでしょうか?
使い方はわかりましたか、まだご不明な点がある方はLINE@でお気軽にご相談ください!
▼タイモブLINE@はこちら▼
開発チームと共に、タイモブメンバーが使い心地の細部にまでこだわったマイページです笑
あなたもプロフィールとブログをしっかり書いて、使って使って使い倒しちゃってください!
今後ともタイガーモブをよろしくお願いします!!
関連タイモブインフォ

2025.04.19【2025年最新版】夏休みに挑戦できる海外インターンシップ特集|大学生必見
虎の知恵
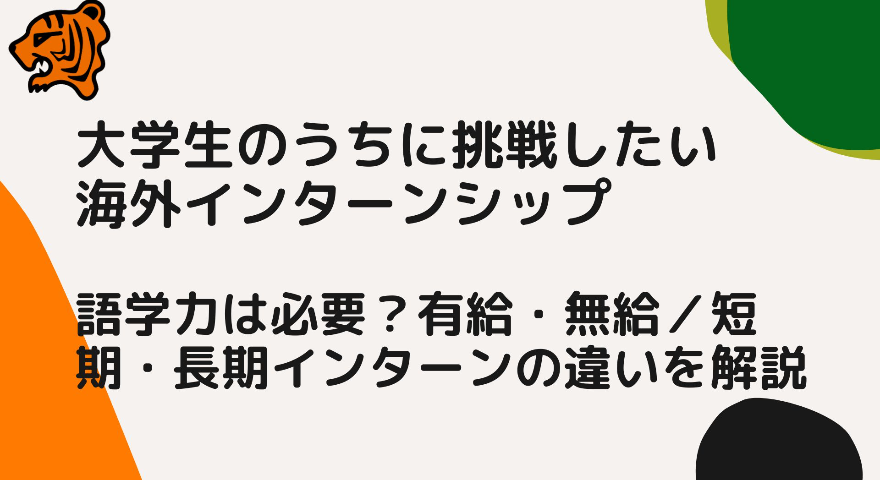
2025.04.19大学生のうちに挑戦したい海外インターンシップ|語学力は必要?有給・無給/...
虎の知恵


2025.04.19【2025年最新版】メキシコを舞台に挑戦できるインターンシップ特集
虎の知恵


2025.04.17【4/24開催】オンライン/対面ハイブリッド!海外インターン相談会
ニュースリリース

2025.04.15【短期プログラム説明会】夏休みに挑戦できる短期海外プログラム説明会【お得...
イベント情報